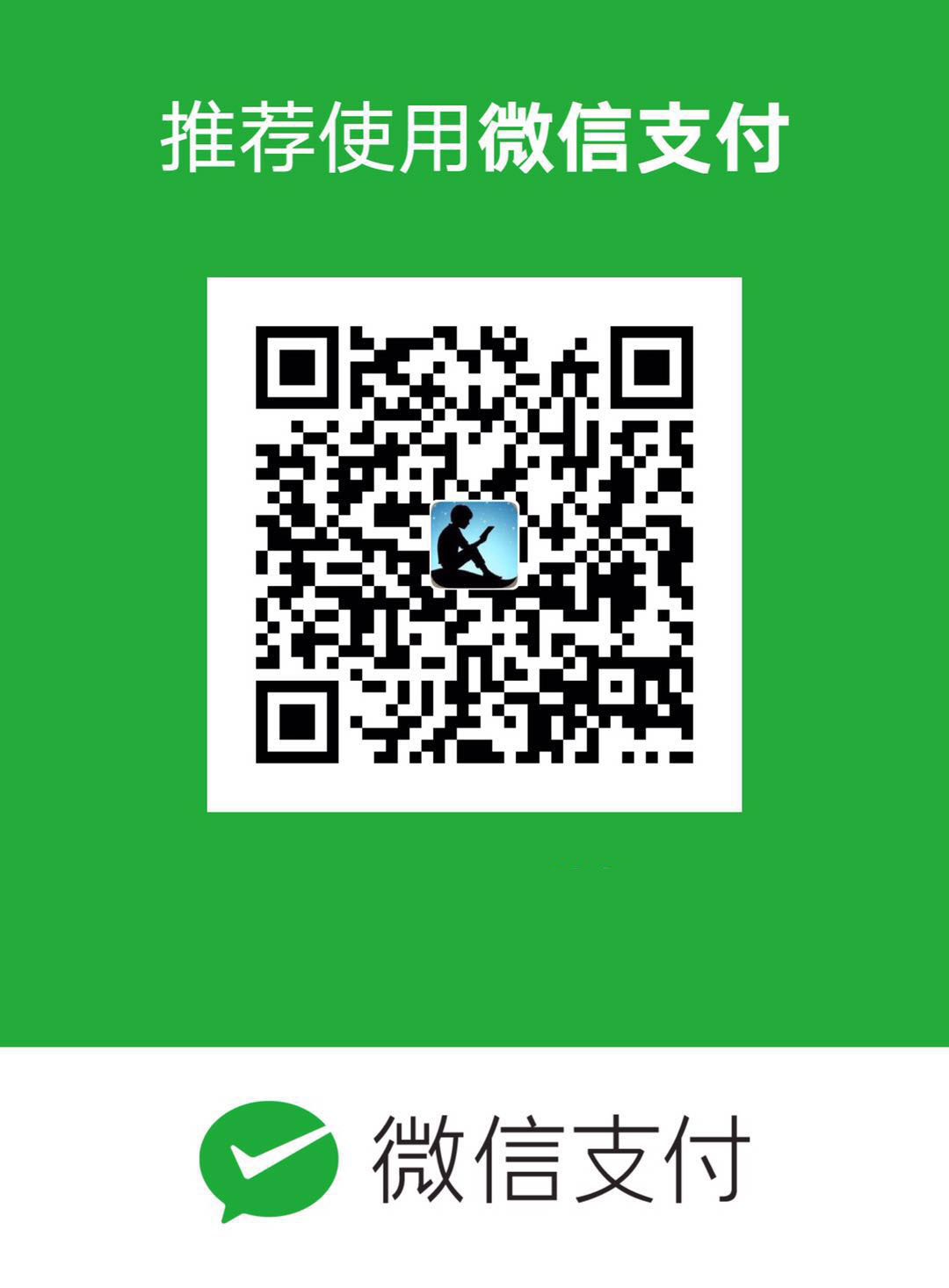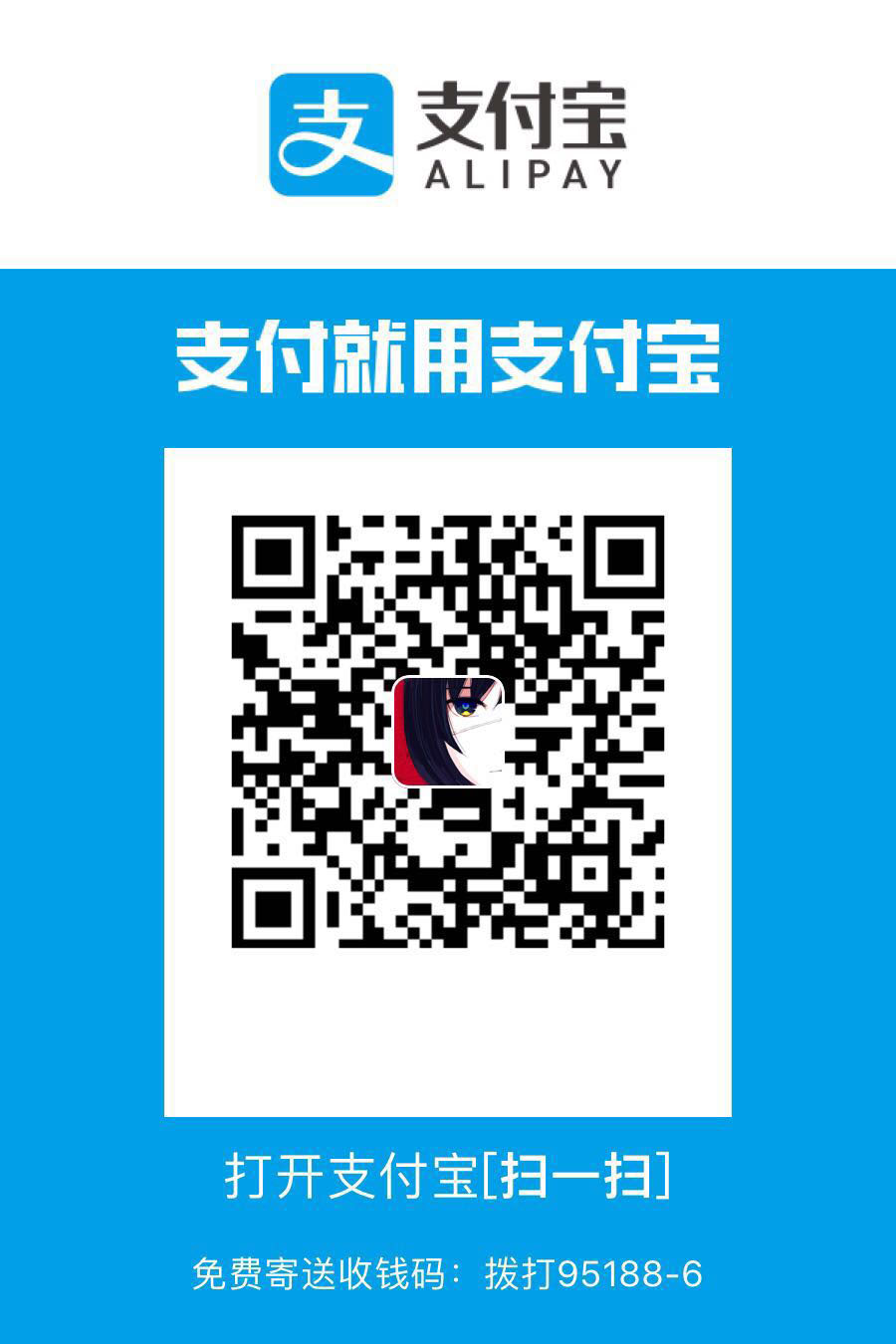概述
本文章通过一个制作Toast弹窗的例子,详细讲解如何使用Animator和它的trigger参数来创建简单的UI动画。
Toast弹窗会从屏幕底部下降,停留3秒,然后上升到屏幕上面消失。
最终的效果如下:

原理
Unity帮我们做每帧插值,改变我们设定的属性。
Toast组件构成

首先根节点是一个空的GameObject,名字ToastRoot,对齐屏幕顶端,没有Height:

接下来是背景图节点BgRoot,同样向上对其,高度96像素:

最后是Toast的内容,这一部分任君发挥了,我这里只放了一个文本框TextContent:

添加Animator组件
我们的目的是让Toast弹窗动起来,所以我们的动画操作对象应该是BgRoot这张图片。
我们往BgRoot上添加一个Animator组件。添加之后可以发现Controller字段是空的,所以我们还得手动创建一个AnimationController。在合适的路径下,我们右键Project视图下的空白处,选择Create -> AnimationController,给新文件取名为ToastAnimController。然后我们回到BgRoot,把controller文件拽拖到Controller字段上。

创建default状态动画
Toast弹窗的初始状态当然是隐藏在屏幕上方,当有需要时才会从上面跌落下来。所以我们现在需要先给它设置一个初始状态。我们双击刚才的controller,打开Animator视图。
空白处右键,选择Create State -> Empty来创建一个状态,创建之后将它命名为Default。Unity会自动将Entry连到Default上,这意味着默认播放状态就会是Default。
上面说了,默认情况下Toast应该在屏幕上方,那么我们先来设置它的状态。
说是设置状态,其实就是创建一个只有一帧的动画,让节点去执行。我们接下来创建一个默认动画,还是任意路径,右键Project视图空白处,选择Create -> Animation,创建一个动画,就叫做ToastDefault吧。
回到Animator视图,选择Default状态,然后把ToastDefault拽进去Default状态的Motion字段。


最后我们来设置一下这个animation本身。首先点击Window -> Animation来打开Animation视图。然后我们选择Hierachy视图中的BgRoot节点,就可以看到下面出现了对应的动画编辑器。
Toast窗口的初始状态应该是:Toast窗口的下边缘对齐屏幕的上边缘。
点击Add Property添加四个属性:RectTransform.AnchorMax, RectTransform.AnchorMin, RectTransform.Pivot, RectTransform.AnchoredPosition。
然后点击左上角的录制按钮 。
。
修改BgRoot参数(修改红框的两个):

查看Animation视图,可以看见unity自动给我们在第1.00秒还添加了另一个关键战,我们选中这一帧(最上面一个点可以全选当前帧所有的属性)的节点,右键delete keys删除掉。

Ctrl + S保存一下这个动画。
取消录制按钮的选中状态,防止误操作 。
。
录制hide和show动画
接下来我们创建show动作,让窗口从屏幕上方下沉。
按照上面的方法,在Animator视图创建一个Show状态,再在project视图创建一个ToastShow动画,然后拖动到Show状态的motion字段上。
接下来编辑Show动画。初始状态,在第1帧设置成和前面的default状态一致就可以了:

然后我们选中第0.3秒,点击录制按钮,然后更改BgRoot的状态如下:

创建完show之后再创建hide,我们创建一个Hide状态以及一个ToastHide动画,然后拽托引用。
由于hide就是show的逆序,所以这里不再赘述动画要怎么制作,简单来说,第一帧是

反过来0.3秒那一帧是

设置loopTime
当然,我们的show和hide动画只需要播放一次,不需要循环播放。所以我们分别点击Show和Hide状态对应的动画,把LoopTime框取消选中:

调整各状态的关系
接下来我们要为各个状态的跳转设定条件。首先从外面进来肯定是Entry,它会自动跳转到Default状态。
先添加两个跳转条件,点击Parameters选项卡,点击加号添加两个Trigger,分别命名为show和hide。

当我们要显示Toast的时候,应该是从Default状态进入Show状态,于是我们新建一个联系,右键Default状态,选择Make Transition,连接到Show状态上。然后选中这个联系,在inspector中:
- 取消
Has Exit Time选中状态(当这个选项被选中的时候,代表上一个状态的动画播放完成后,会自动跳转到上一个动画,也就是Default状态会自动跳转到Show,这并不是我们要的) - 新增一个Condition,新增为刚才新建的
show,代表着当这个trigger被设置的时候,会从Default状态进入Show状态。

Toast显示出来若干秒之后需要隐藏,所以我们还需要一个从Show到Hide状态的联系。创建之后,我们添加condition为hide。同样需要取消选中Has Exit Time。

结束Hide状态之后,我们再让窗口回到Default的状态,以隐藏在屏幕外。新建一个联系Hide -> Default。这次要勾选Has Exit Time,不需要添加任何condition。

最后,我们得到这么一个Animation Controller:

编写脚本
编写一个动画驱动脚本。创建脚本Toast.cs。
1 | using System.Collections; |
挂载到ToastRoot上,拖入引用。

然后新建一个按钮,新建脚本ShowToastButton.cs
1 | using System.Collections; |
然后把按钮的点击响应设置成OnClick。
现在启动游戏,点击按钮,可以看到Toast显示两秒钟之后,自动消失了。